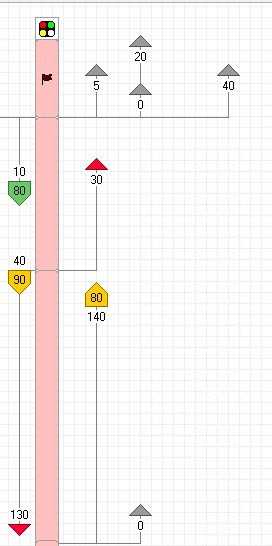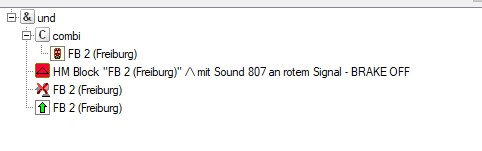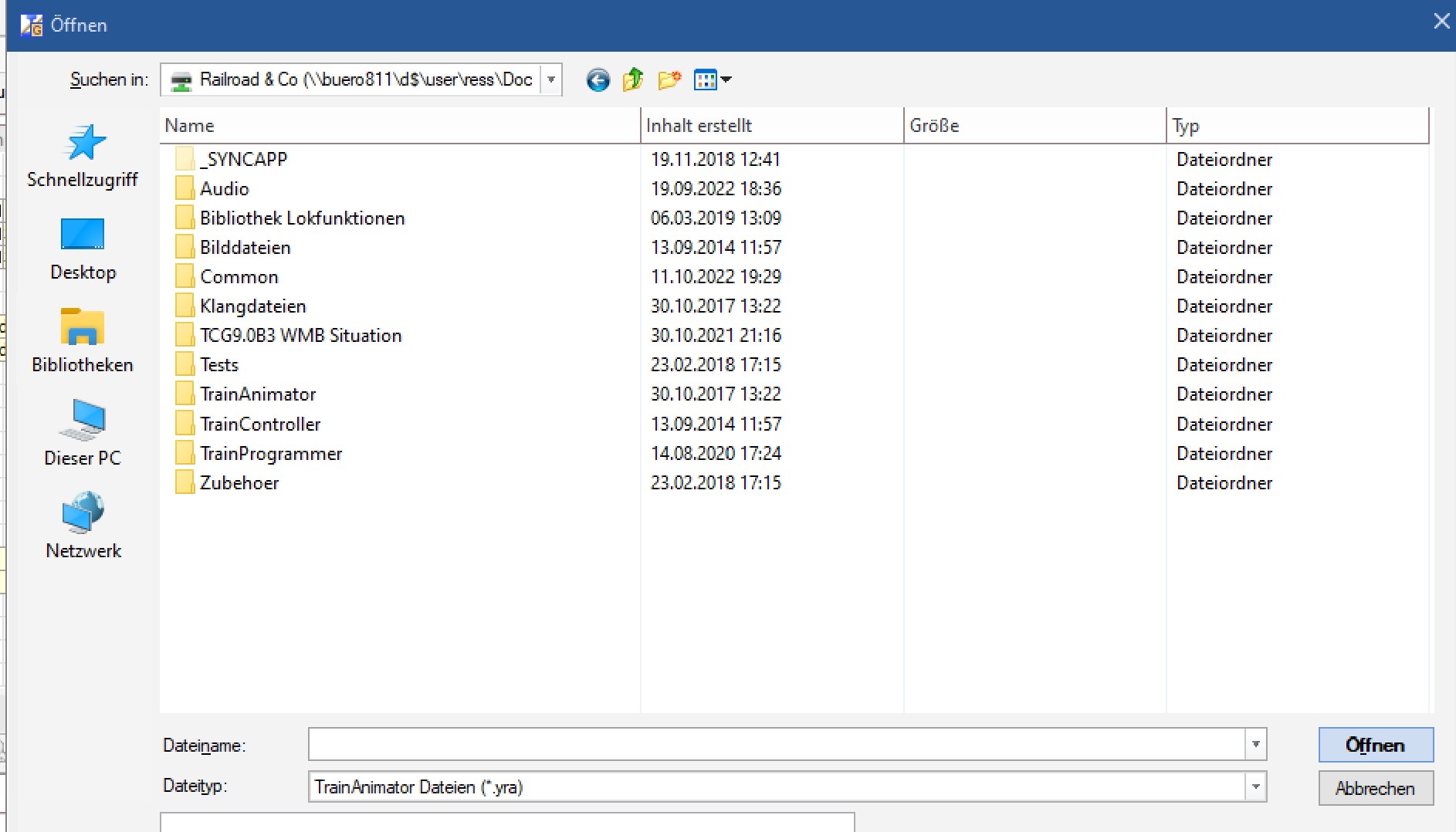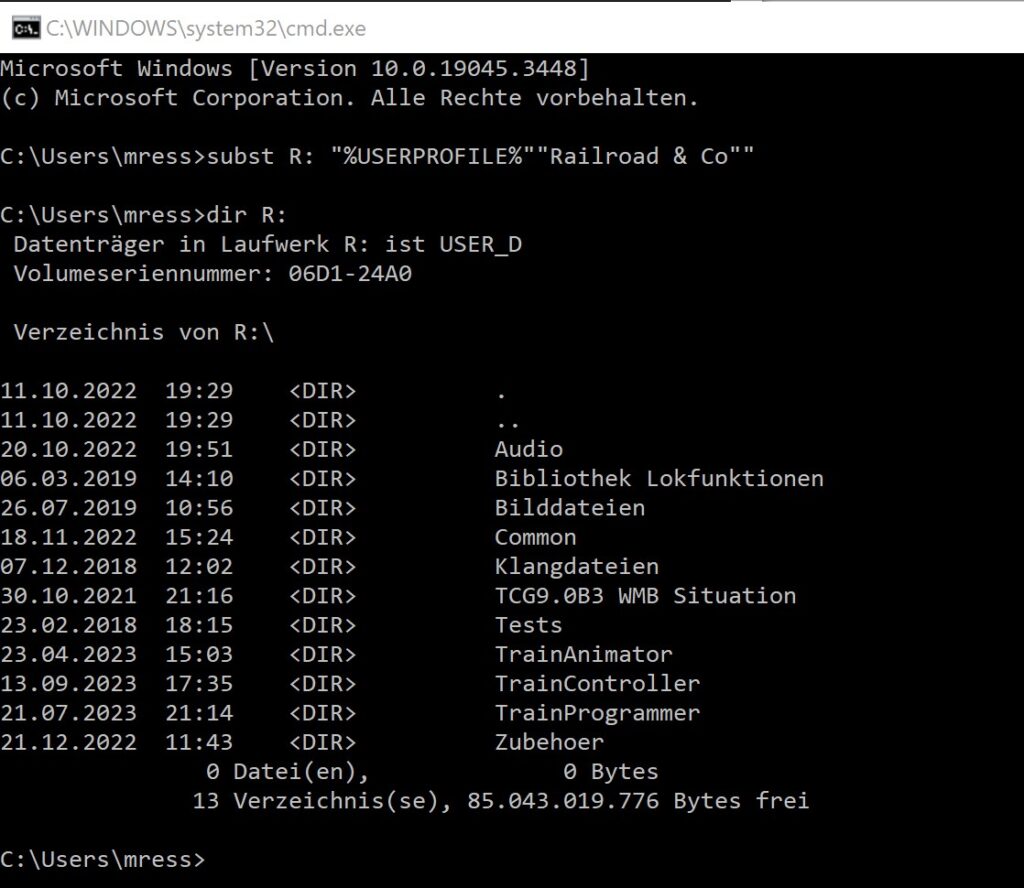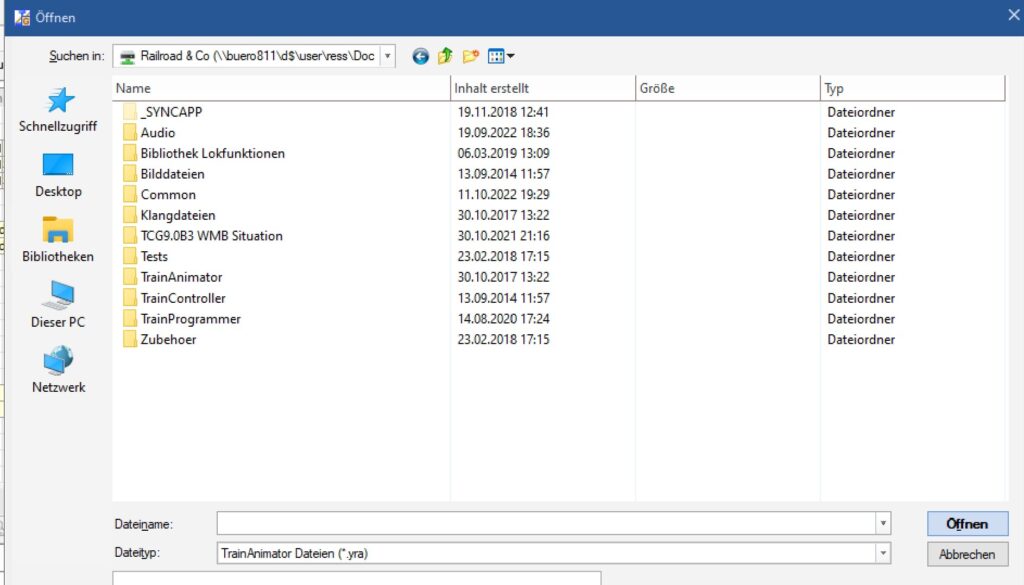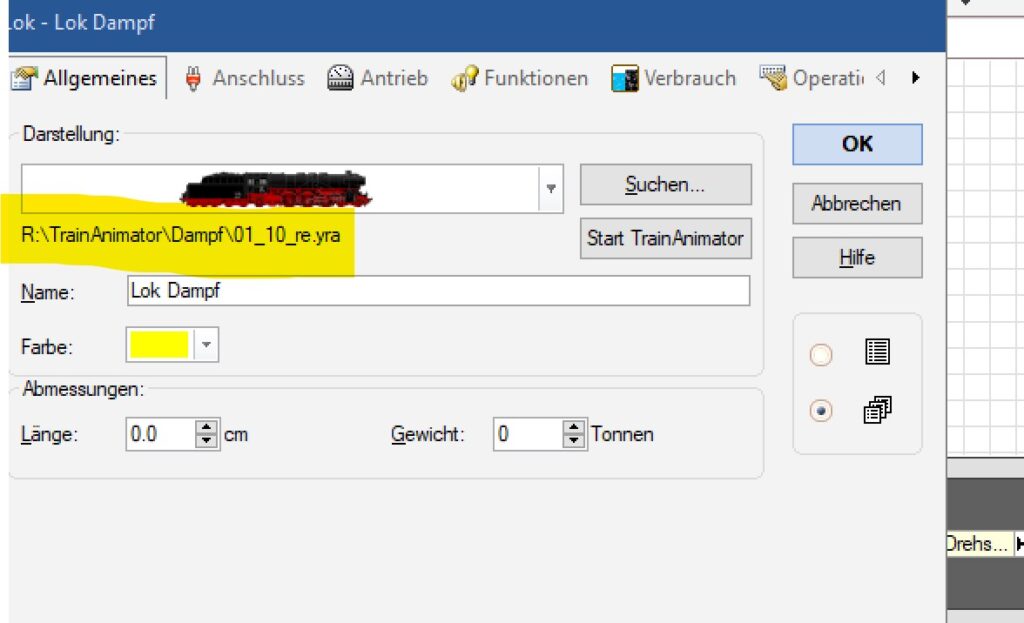Artikel aktualisiert am 15.03.2025
Ich möchte euch hier mal meine Erfahrungen mit der Radreinigungsanlage der Firma Lux beschreiben.
Zunächst: Radreinigung von Hand kann eine echt mühsame Angelegenheit sein – gleichzeitig wird man nach längerem Betrieb kaum darum herum kommen. Siehe dazu auch meinen Beitrag zum Thema manuelle Radreinigung auf der Modellbahn.
Spätestens wenn Loks nicht mehr anfahren, stotternd über Weichenstraßen fahren oder die Beleuchtung von Wagen anfängt zu flattern, sollte man die Räder reinigen. Von Hand (siehe Link) ist das eine mühsame Angelegenheit: Fahrzeug von der Anlage nehmen, Räder ausbauen (wenn möglich), manuell mit Isopropyl oder Benzin reinigen, wieder einbauen.
Viel einfacher geht das mit einer Radreinigungsanlage. Solche Anlagen gibt es inzwischen von Lux, Zeller oder Woodland. Am längsten auf dem Markt ist wohl die Firma Lux. Die Anlagen gibt es meist als Einbau- oder als Standmodell.

Im folgenden geht es um das Einbaumodell für H0 der Firma Lux – installiert natürlich in Nächternhausen, also auf einem 2L-Gleis.
3L Fahrer mag die nachfolgende Information trotzdem größtenteils helfen, ist doch die Anlage für beide Systeme nutzbar.
Allgemeines
Eine Radreinigungsanlage hilft bei leichten bis mittleren Verschmutzungen des Rades – es hilft nicht, wenn ihr schon so starke Verschmutzungen habt, dass diese sich nur noch mit dem Schraubenzieher entfernen lassen!
Die Reinigung wird durch oszillierende Messingstäbe erreicht. Die Oszillation erfolgt entlang der Schiene über einen Motor, welcher unterschiedlich stark geregelt werden kann – dazu später noch mehr. Durch die Oszillation werden die Laufflächen der Räder gereinigt, unabhängig davon, ob diese angetrieben sind, oder nicht.
Zur Reinigung bietet die Firma Lux drei Optionen an:
- Filzstreifen für moderate Reinigung.
- Schmirgelleinen aus 1600er Schleifpapier – nur für Fahrzeuge ohne Haftreifen
- Reinigungsflüssigkeit bei stärkeren Verschmutzungen
Ich verwende selbst nur Filzstreifen. Bei starken Verunreinigungen 1die kann man oft nur mit dem Schraubenzieher entfernen kann ich generell nur empfehlen, diese manuell zu lösen.
Um Probleme beim Befahren der Reinigungsanlage zu vermeiden, ist es hilfreich die Funktionsweise zu kennen. Für Modelleisenbahnen gibt es eine internationale Norm, die s.g. NEM Norm. Die NEM 310 legt fest, in welchem Rahmen sich die Radsatzmaße grössenmäßig bewegen dürfen.
Die Spurkranzhöhe D ist nach NEM 311 im Intervall zwischen 0,6 und 1,2 mm. Je nach Hersteller (und teilweise auch nicht einheitlich innerhalb eines Hersteller), muss die Stromabnahme der Reinigungsanlage daher mal höher oder mal tiefer liegen. Erreicht wird dies über eine lange Spiralfeder, welche nach unten hin nachgibt, sodass trotz unterschiedlicher Spurkranzhöhen immer noch Kontakt mit dem Rad besteht.
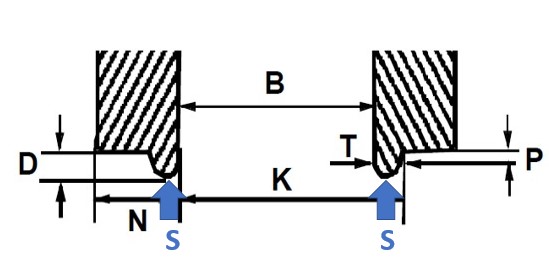
Die Lok setzt mit den Laufflächen (N) auf den Reinigungsfilzen auf – die Stromversorgung wird ab dann ausschließlich über die Spiralfedern hergestellt. Die Spurkränze (S) setzen dabei auf die Spiralfedern auf. Je nach Justierung des Einfahrtgleises kann es aber auch passieren, dass die Spiralfedern hinter die Spurkränze geraten – bessere Stromversorgung habe ich allerdings durch das direkte aufsetzen erzielt.
Um einem hohen Widerstand durch die Spiralfeder vorzubeugen, ist diese im Inneren mit einem Metallkern versehen und die Stromversorgung erfolgt beidseitig.
LUX Radreinigungsanlage
Es gibt von Lux mehrere Varianten der Anlage:
- Radreinigung als Einbausatz
- Radreinigung als Tischgerät
- Radreinigung als Einbausatz – mit Digitaldecoder
- Radreinigung als Tischgerät mit Digitaldecoder
Eine Unterscheidung zwischen 2L und 3L ist nicht erforderlich, da die Anlage für beide Schienensysteme einsetzbar ist. Bei 2L ist die mittlere Spiralfeder ohne Funktion – bei 3L wird darüber der Mittelschleifer mit Strom versorgt:

Digitale Ansteuerung
Zunächst dachte ich, dass ein Decoder gar nicht erforderlich ist, aber:
Je höher der Motor geregelt wird, umso stärker oszillieren die Messingstäbe
Es ist nicht sinnvoll, die Regelung zu hoch einzustellen, leichte Wagen würden sonst entgleisen – die für die eigene Anlage optimale Spannung sollte man durch ausprobieren festlegen, und:
Höhere Oszillation bringt nicht automatisch höhere Reinigungskraft – stattdessen die Anlage lieber langsam (mit umgerechnet 10 km/h) befahren bei niedriger Oszillationsstufe.
Wozu dann der Decoder? Mit dem Decoder ist es möglich die Anlage – gerade bei Nutzung einer Steuerungssoftware (bei mir Traincontroller) kurz vor dem Zug automatisiert einzuschalten und kurz danach wieder auszuschalten – dauerhaften Betrieb würde ich als nicht sinnvoll ansehen.
Trotzdem habe ich eine Anlage ohne Decoder gekauft – und den Decoder selbst nachgerüstet. Es ist nämlich kein besonderer Lokdecoder erforderlich – und bei mir war in der Bastelkiste noch ein uralter ESU Lokpilot Basic – der erste Lokdecoder den ESU herausgebracht hat – vorhanden. Einzige Voraussetzung für den Decoder ist die Unterstützung von Faulhabermotoren, welche eine etwas andere Motoransteuerung benötigen.
Grundsätzlich würde auch ein Funktionsdecoder ausreichen – dann müsst ihr aber die Spannung noch mit einem Regler auf das optimale Maß herunter regeln – und ihr habt nur eine einzige Regelgeschwindigkeit! Ich fahre ganze Zuggarnituren über die Radreinigungsanlage, da durch die Oszillation auch Räder an den Wagen mit gereinigt werden. Die Verkabelung mit Decoder ist zudem einfacher, da ausschließlich DCC Fahrstrom benötigt wird.
Einbau
Einbau in eigener Zufahrt
Ideal ist es, wenn man schon beim Bau der Modelleisenbahnanlage, die Radreinigungsanlage als Umfahrgleis mit vorsieht. Ein solches Gleis braucht nicht lang zu sein – es reicht rechts und links davon einige kurze, gerade Gleisstücke vorzusehen.
Eine Zufahrt zur Radreinigungsanlage (zur Vereinfachung nenne ich sie mal RRA) wird häufig im Bereich der Schattenbahnhöfe vorgesehen.
Aber beachtet: Eine optimale Erreichbarkeit ist wichtig! Nach oben sollte so viel Platz sein, dass man die Anlage auch ausbauen und herausheben kann – oder ihr habt einen speziellen Mechanismus, welcher den Ausbau von unten ermöglicht. Grundsätzlich ist es nicht erforderlich die ganze Anlage herauszunehmen – ich habe aber festgestellt, dass ein Nachjustieren häufiger als geplant erforderlich ist. Die Messingstäbe lassen sich leicht direkt herausziehen, da die Filzbeläge schneller verdreckten. Tipp: Kauft mit der Anlage direkt einen Satz Filzbeläge als Ersatz mit!
Der Platz darf natürlich auch nicht in der Steigung liegen. Am besten also z.B. nach einem Tunnel auf einem abnehmbaren Geländebereich, oder auf einem geraden Teilstück am Anlagenrand.
Das ist nicht unbedingt einfach zu erreichen – in Nächternhausen wäre mir dazu kein einziger Bereich eingefallen. Es geht aber auch anders, indem wir die Anlage in einen Wechselrahmen einbauen:
Einbau in eigenem Rahmen
Wenn wir nicht gerade eine Großanlage gebaut haben, dann werden wir die Loks nicht kontinuierlich über die Reinigungsanlage fahren lassen – sinnvoll ist daher einen Gleisabschnitt nur zeitweise mit der Anlage auszustatten.
In Nächternhausen habe ich dazu ein Gleisbereich, welches hinter einer Anlagenkulisse verläuft – hier wurde jeweils ein Rahmen für den „Normalbetrieb“ und für den Betrieb mit Radreinigungsanlage vorgesehen – siehe Bild rechts.

Der Rahmen wird mittels Neodym Magneten am Boden gehalten und mittels Steckverbindern (aka „Bananenstecker“) mit der Stromversorgung verbunden. Der Motor wurde dabei an den Booster für das Schalten der Weichen angeschlossen:
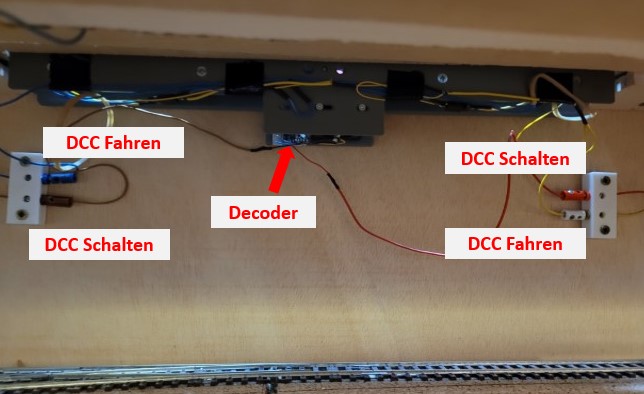
Vier Anschlüsse gibt es hier nur deshalb, weil ich getrennte Zentralen / Booster für Schalten und Fahren verwende. Habt Ihr nur eine Zentrale, braucht ihr auch nur 2 Anschlüsse. Den Decoder habe ich zur Vereinfachung mittels doppelseitigem Klebeband in der Nähe des Motors platziert.
Auf dem Bild erkennt man auch die Einbautiefe der Radreinigung – zu beachten, falls unter der Radreinigungsanlage noch weitere Gleise verlaufen.
Angesteuert wird der Motor somit über einen DCC Befehl und wie bei einer Lok kann ich den Grad der Oszillation über den Regler festlegen.
Gleisanschlüsse
Meine Gleise liegen auf 5mm starker Korkbettung. Bei den Gleisanschlüssen ist zu beachten, dass die Schienenoberkante genau mit der Filzstreifenauflage fluchtet – sonst sind hier Entgleisungen ganz schnell vorprogrammiert. Dazu muss die RRA mit 3mm starkem Material (ich habe dazu Holzleisten in entsprechender Dicke genommen) unterfüttert werden.

Die Gleisanschlüsse kann man sich selbst herstellen – ich würde im Nachhinein aber empfehlen die Zugangsgleisstücke bei der Firma Lux (gibt es dort als Nachrüstteile) zu bestellen. So muss man bei der Herstellung die Profile unten verkleinern und auch die Seiten abschleifen. Im Bild seht ihr wie die Profile unten reduziert wurden
Die richtige Verlegung der Gleisanschlüsse beugt späteren Problemen vor
- Die Gleise sollten so nah wie möglich an die oszillierenden Messingstäbe heran gelegt werden. Am Besten markiert ihr euch bei eingeschaltetem Motor den maximalen Ausschlag der Stäbe – im Bild oben leicht erkennbar an den roten Strichen.
- Die Zufahrtsgleise sollten ausreichend Länge haben – ich selbst habe leider nur wenig Platz für den Wechselrahmen. Sollte man sich für einen solchen entscheiden, plant einen längeren Rahmen für längere Zufahrtsgleise ein!
Erste Inbetriebnahme
Was soll ich sagen – es funktionierte am Anfang überhaupt nicht! Fast keine Lok wollte sich selbstständig über die Radreinigung bewegen! Ausnahme waren einige Uralt-Schätzchen aus den 80er Jahren, welche noch einen hohen Spurkranz hatten.
Vielleicht kommen auch daher einige Kommentare in den einschlägigen Foren, welche vor dem Einbau der Lux Radreinigungsanlage warnen.
Ein wenig half folgender Hinweis in der Dokumentation: Die Spiralfedern, die den Fahrstrom auf die Spurkränze der Lokräder übertragen, ruhen höhenregulierbar auf exzentrischen Gummischeiben. Wenn wir diese Gummischeiben mit z.B. einem Schraubendreher bewegen, nimmt die Spiralfeder eine andere Höhenlage an.

Leider haben bei mir die Scheiben aber nur bedingt geholfen.
Ich habe daraufhin Herrn Lux angerufen, und ihm von meinem Problemen erzählt. Er hat die Anlage daraufhin so umgebaut, das auch Fahrzeuge mit niedrigeren Spurkränzen (bis 0.6mm) die Anlage befahren können, mit dem Hinweis, dass die Anlage eigentlich nur für Fahrzeuge nach NEM Norm gebaut ist. Allerdings habe ich selbst auch nur Fahrzeuge nach NEM Norm – allerdings machen genau die Kandidaten Probleme, deren Spurkranz im unteren Intervall der erlaubten NEM Werte liegt.
Der Umbau von Herrn Lux bezieht sich auf die Distanzhülsen, welche ihr hier im Bild seht:
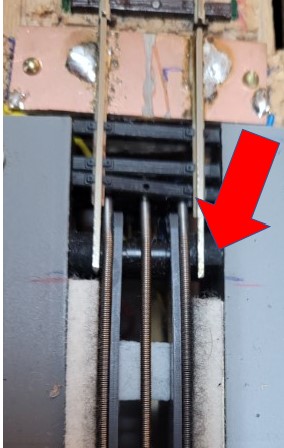
Diese Distanzhülsen wurden von Herrn Lux im Bereich von <1mm unterfüttert, sodass die Spiralfedern etwas höher zu liegen kommen. Wer dazu nicht extra seine Anlage an die Firma Lux schicken will, kann sich diese Distanzhülsen mittels eines 3D Druckers auch selbst herstellen.
Bis auf wenige Ausnahmen laufen jetzt alle Fahrzeuge über die Radreinigungsanlage – wobei es schon noch einige Anpassungen gab (siehe nächstes Kapitel) – und wie immer sagt ein Video dazu mehr als 1000 Worte:
Apropos Ausnahme: Besonders leichte Loks (meine Köf) lassen sich leider nicht über die Radreinigungsanlage fahren – sie bleiben sofort stehen, da der Anpressdruck für die Federn nicht ausreichend ist für das kleine Fahrzeug. Eine 58 von Roco aus den 80er Jahren (siehe Video) hatte die Stromaufnahme nur auf der – leichten – Lok und den Motor und Antrieb im Tender. Hier half ein wenig zusätzliches Gewicht auf die Lok zu bringen.
Das mag bei 3L anders sein – aber vielleicht hat ja jemand von Euch dazu Erfahrungen?
Aufgrund des Spalts zwischen Anschlussschiene und Messingstab können Fahrzeuge mit sehr kleinem Raddurchmasser (z.B. mein KlV20) die Anlage auch nicht befahren.
Reinigungsergebnisse
Wie bereits oben beschrieben, ist bei sehr starker Verschmutzung kein gutes Ergebnis zu erwarten. Dagegen kann man bei regelmäßiger Benutzung der Radreinigungsanlage eine starke Verschmutzung vermeiden.
Im Falle von Nächternhausen werden die Schienen mit einem Staubsaugerwagen der Firma Lux von Staub befreit – das hilft allerdings nur bedingt gegen Abrieb der sich auf den Rädern festsetzt. Genau hier ist dann die Radreinigung angesagt. Diese scheint gut zu funktionieren – nach längerem Einsatz werde ich dazu noch einmal genauer berichten können.
Gute Erfahrungen hat man auch im Betrieb großer Besucheranlagen gemacht – wie bei der „chemins fer du Kaeserberg„. Dort wird die Lux-Anlage in der vorderen Hälfte mittels einer Schlauchpumpe kontinuierlich mit Isopropylalkohol benetzt. Sicherlich eine Option die jeder einmal selbst ausprobieren sollte – allerdings wirklich nur wenige Tropfen verwenden, damit sich die Filzstreifen nicht ablösen.
Aktuell fahre ich nach wie vor trocken – und der Dreck auf den Filzstreifen sagt viel darüber aus, wie gut die Anlage funktioniert.
Definitiv habe ich jetzt besseren Kontakt bei den beleuchteten Drei- und Zweiachsern, die sehr empfindlich auf Verschmutzungen reagieren.
Auf den Einsatz von Schmirgelleinen würde ich generell verzichten – meine Loks haben auh durchweg Haftreifen, sodass Schmirgelleinen eher kontraproduktiv wirkt.
Anpassungen und Fehleranalyse
Wie oben beschrieben, hatte ich auch mit der „angepassten“ Anlage anfangs noch Probleme, da einige Loks partout keine durchgehende Stromversorgung hatten und mitten auf der Radreinigungsanlage stehen blieben!
Folgende Mittel haben dabei weiter geholfen:
Höhenjustierung Spiralfeder

Wie schon oben beschrieben, sollte man bei Problemen durchaus mal die Gummischeibe etwas in der Lage verändern – das kann schon viel bewirken.
Zufahrtsgleise justieren

Wenn die Zufahrtsgleise nicht genau justiert sind auf die Höhe der Filzstreifen, kommt es meist zu Entgleisungen. Hier hilft nur genau Justierung – insbesondere, wenn ihr die Zufahrtsgleise selbst gebaut habt.
Spiralfeder reinigen
Leider sieht man den Spiralfedern die Verschmutzung nicht sofort an. Daher sollten diese auch öfter mittels eines Wattestäbchens gereinigt werden. Als Reinigungsflüssigkeit bietet sich Isopropylalkohol an.
Spiralfeder justieren
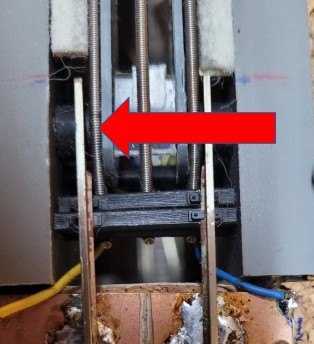
Hat man eine angepasste Anlage, wo Distanzringe die Höhe der Spiralfedern reduzieren, so kann es sein, dass diese nach einigen Fahrten nicht mehr auf den Ringen aufliegen. Im Bild links sieht man diesen Effekt.
Die Folge ist, das – vor allem Loks mit niedrigem Spurkranz – wieder stehen bleiben.
Hier hilft es den Sitz der Spiralfedern zu korrigieren und ggfs. die Distanzringe zu verlängern, damit kein Spalt entsteht.
Abstandshalter einbauen
Nach 10 – 20 Fahrten mit ein und derselben Garnitur funktionierte es plötzlich nicht mehr. Der Grund liegt in den „Radlenkern“ aus Kunststoff, die parallel zu den Spiralfedern liegen.
Diese Radlenker sind leicht verschiebbar – und bei wiederholtem Befahren führt die Verschiebung dazu, dass die Radsätze nicht mehr mit der Spitze aufliegen. Die Radlenker sind verschiebbar um genau diese Flexibilität zu erreichen, da manche Modellbahner eher dickere und ältere Radsätze haben – das war aber bei mir nicht der Fall.
Die Lösung war ein Distanzhalter, welcher nur einseitig (!) mit einem der Radlenker verklebt wurde. So können sich beide Radlenker immer noch nach außen bewegen, haben aber keinen Spielraum mehr in der Bewegung nach innen.
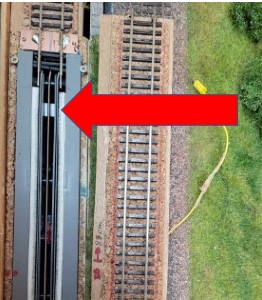
Kurzschlussrisiko
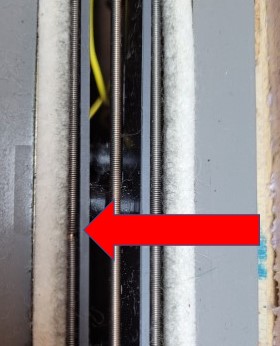
Auf dem Bild seht ihr das Ergebnis eines Kurzschlusses. Die Spiralfeder reagiert sehr schnell auf einen Kurzschluss, der leider in der Hektik des Betriebs schnell einmal vorkommen kann. In meinem Fall ist eine Lok entgleist und hat sich quer gestellt – die Folge war ein lokaler Kurzschluss im Bereich der Radreinigungsanlage.
Achtet also darauf, dass die Anlage wirklich fehlerfrei befahren wird!
P.S: Durch die beidseitige Stromversorgung funktioniert die Anlage nach wie vor.
Steuerung mit Traincontroller
Wie schon weiter oben beschrieben, steuere ich die Radreinigungsanlage mittels der Software Traincontroller. Dazu gibt es zwei Arten von Zugfahrten:
- Eine reguläre Zugfahrt – d.h. immer wenn die Anlage eingeschaltet im aktivierten Zustand befahren werden soll (und in meinem Falle auch der Wechselrahmen mit der Radreinigungsanlage eingebaut ist), dann soll ein Zugverband die Geschwindigkeit reduzieren, die Anlage einschalten und nach Verlassen die Anlage ausschalten. Dabei ist egal von welcher Seite der Zug kommt.
- Eine Reinigungsfahrt – hierbei wird ein Zugverband mehrfach hin- und zurück über die Anlage fahren. Erst das Beenden der Zugfahrt stoppt die Reinigungsfahrt.
Um eine Kontrolle über die Anzahl an Reinigungsdurchläufen pro Lok (nicht pro Zugverband) zu haben, wird ein Zähler bei jeder Fahrt dieser Lok mit hochgezählt. Traincontroller misst die Zeit, die eine Lok auf der Anlage über alle Zyklen hinweg unterwegs ist – ab einem einstellbaren Wert von z.B. 50h wird eine Warnung angezeigt. Diese Warnung nehme ich zum Anlass, um die Reinigungsfahrt mit dieser Lok durchzuführen – nachdem ich vorher den Zähler für die Anzahl an Fahrten wieder zurück gesetzt habe.
Das funktioniert inzwischen sehr gut. Allerdings bedeutet es ein wenig „Programmieraufwand“ in Traincontroller. Hilfreich ist, wenn ihr euch meine Projektdatei aus dem Downloadbereich ladet – dann könnt ihr die Schritte leicht nachvollziehen.
Als erstes sollten wir einen Schalter in TC definieren. Dieser wird eingeschaltet, wenn die Radreinigungsanlage benutzt werden soll. Wer die Anlage dauerhaft in einem Nebengleis eingebaut hat, benötigt diesen Schalter natürlich nicht unbedingt.
Weiterhin benötigen wir einen Aktionsmelder ca. 80cm vor der RRA, mit dem eine Geschwindigkeitsreduzierung auf 10km/h erfolgt und einer Rampe von 80cm. Der gleiche Aktionsmelder schaltet die RRA ein.
Ein zweiter Aktionsmelder wird an der Stelle im Block definiert, wo der Zug die RRA verlassen hat – ca. 20cm nach dem Zugende. Dort wird die RRA wieder ausgeschaltet.
Um die Anlage einzuschalten, benötigen wir allerdings einen Trick. Da die RRA über einen Lokdecoder angesteuert wird, würde sich eine Dummy-Lok anbieten. Einfacher – und wesentlich komfortabler – geht es mit einem s.g. „erweiterten Zubehör„. Damit können wir ein Fahrpult simulieren, welches bestimmte – vorher zu definierende – Werte einnimmt. Mit diesem Zubehör lässt sich dann die Anlage ein und ausschalten – und dies mit unterschiedlich starker Oszillation – je nach Stellung des Schalters am Erweiterten Zubehör.
Wenn wir beim ersten Aktionsmelder eine private Variable hoch zählen, haben wir auch einen Zähler für die Anzahl der Durchläufe über die RRA. Damit diese Variable nur für ein einzelnes Fahrzeug gilt, wird diese Variable im Rahmen eines Funktionsaufrufs der Lok gesetzt. Gleichzeitig setzen wir dabei eine globale Variable. Immer wenn genau diese Lok also die Funktion aufruft, wird die globale Variable uns den aktuellen Wert an Durchläufen anzeigen (es kann sich ja immer nur eine Lok auf der RRA befinden). Setzen wir die Variable auf einen vordefinierten Wert, so wird beim Aufruf der Funktion die private Variable auf Null gesetzt.
Die genauen Details bitte einfach dem Downloadbereich entnehmen 2schaut nach Block OB3 und OB2 nach allen Markierungen und Makros mit Namen 891….
Fazit
Die Anlage ist jetzt seit einigen Monaten in Betrieb – und wie bei vielen Dingen: Man muss sich etwas intensiver damit beschäftigen! Dann funktioniert die Anlage aber gut – bisher habe ich jedenfalls positive Effekte bei den Fahrzeugen, welche ich jetzt 8-10x über die Anlage habe laufen lassen.
So flackert jetzt kein Licht mehr und gerade zwei-achsige Fahrzeuge, welche nur wenige Stromabnahmepunkte haben laufen wieder ohne Probleme über die Weichenstrassen.
[page_views]